U-NEXTではスマホ・タブレット・パソコンで動画を見ることができますが、自宅のテレビで視聴できる機も備わっています。
テレビ視聴機能自体は無料で利用できますが、U-NEXTとの契約とは別で購入しなければならないものが必要なので大画面でゆっくり動画を楽しみたい方は方法を知っておきましょう。
U-NEXT(ユーネクスト)をテレビで見る(視聴)ために必要なもの
まず始めにU-NEXTをテレビで見るのに必要なものがあります↓
HDMIが挿せるテレビ

テレビで動画を見るためにはテレビに専用の機器を繋げる必要があります。
2021年2月の時点で販売されているテレビではHDMIがほとんど備わっていますので問題ないですが、10年以上も利用しているテレビの場合は1度テレビの裏を確認しておきましょう。
U-NEXTが元からテレビにインストールされている場合は必要ありません
安定したインターネット環境
上記のような環境の場合、問題なくU-NEXTをテレビで見ることができますが、ポケットWiFiなど通信量が制限されてしまうものの場合は注意してください。
専用のメディアプレーヤーorテレビ
下記で紹介しますが、U-NEXTをテレビで見るには専用のメディアプレーヤーorテレビが必要になります。
動画をテレビで見る目的で本体を購入するとなるとかなり負担が大きいので、購入するならメディアプレーヤーにしておきましょう。
U-NEXT以外の動画配信サービスでも利用できるメディアプレーヤーがオススメです
U-NEXT(ユーネクスト)をテレビで見る(視聴)オススメの方法
U-NEXTをテレビで視聴するには専用の『テレビ本体・メディアプレーヤー』が必要になりますが、全て別売りとなっていますので、この機会に購入しておくことをオススメします。
メディアプレーヤーは他の動画配信サービスでも利用できます。
【テレビ本体】
- ソニー [ブラビア]
- TOSHIBA [REGZA]
- シャープ[アクオス/アイシーシーピュリオス]
- Panasonic [VIERA]
- LG Electronics [LG Smart TV]
- HITACHI [WOOO]
- 船井電機 [FUNAI]
- ハイセンスジャパン[Hisense]
- PIXELA 4K Smart TV
- TCL
【U-NEXT専用プレーヤー】
- U-NEXT TV【MediaQ M380】
- U-NEXT TV【MediaQ M220】
【メディアプレーヤー】
- Chrome cast
- Chromecast Ultra
- Nexus Player
- Amazon Fire TV
- Fire TV Stick
- Fire TV Cube
- NTT西日本[光BOX+]
- ソニー [ブルーレイディスクプレイヤー]
- ソニー [ホームシアターシステム]
- ソニー [コンポーネントオーディオ]
- シャープ [AN-NP40]
- MOVERIO BT-300
- PIXELA Smart Box
- PIXELA 4K Smart Tuner
- TOSHIBA [REGZA ハードディスクレコーダー]
- Panasonic [ディーガ ブルーレイディスクレコーダー]
- Apple TV(第4世代〜)
- popIn Aladdin
- Google Home
- Google Nest Hub
- Anker Nebula Capsule II
このようにU-NEXTをテレビで視聴する方法はかなりあり、運が良ければ今使っているテレビに内蔵されているかもしてないので、1度確認してみましょう。
今回はこの中から手軽で使いやすいオススメの方法を紹介しておきます。
Amazon Fire stick TV
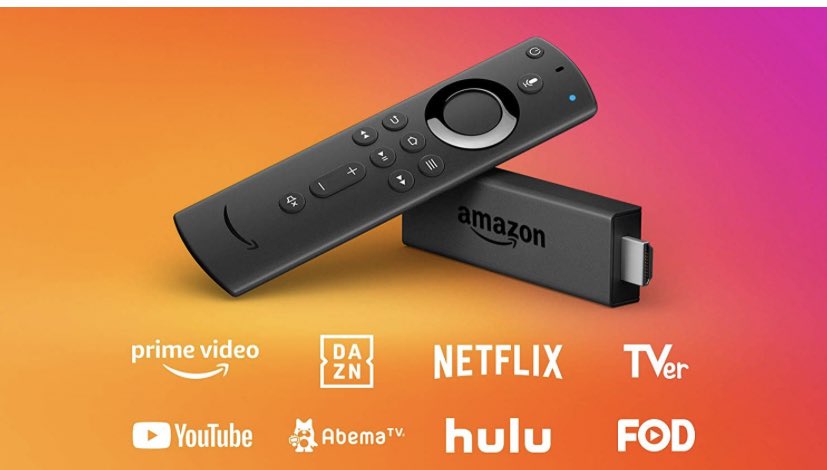
Amazon Fire stick TVはAmazonが販売しているメディアプレーヤーになり、価格は4,980円となっています。
| Fire TV Stick | Fire TV Stick 4K | Fire TV CUBE | |
|---|---|---|---|
| 価格 | 4,980円 | 6,980円 | 14,980円 |
| 映像・画質 | 1080P(フルHD) | 2160P(4K対応) | 2160P(4K対応) |
| スピーカー | × | × | ○ |
| 音声操作 | リモコンのみ | リモコンのみ | 本体のみ |
- Fire stick TV本体をテレビのHDMI端子に挿し込む
- Fire TV StickについているMicro USB端子に付属のケーブルを介して電源アダプタに接続し、本体を起動します。
- Amazonのアカウントの入力やネットワークなどFire TVの初期設定を行う
- U-NEXTのアプリを探してダウンロードし、インストール
- アプリダウンロード後、起動しホーム画面が表示されますので、左側のメニューから「新規登録」を選びます
- 『1ヶ月の無料体験を開始』を選ぶ
- 個人情報などを入力し、登録完了
- 見たい作品を選び視聴開始
すでにU-NEXTに登録している方はU-NEXTアプリから新規登録ではなく『ログイン』を行なってください
4K対応のシリーズも販売されていますが価格が6,980円ほどになり、画質にこだわりがない方には価格的にあまりオススメではありません。
設置方法はテレビの裏面HDMIにリモコンでない方を差し込むのみです
購入方法としては家電量販店・Amazon・楽天などで簡単に購入でき、どこで購入しても価格も変わらないので『料金の比較』などはする必要はありません。
Chrome cast

Chrome castはGoogleが販売しているメディアプレーヤーになり、Amazon Fire stick TVと価格は同じ4,980円となっています。
| Chrome cast | Chrome cast Ultra | |
| 価格 | 4,980円 | 9,720円 |
| 映像・画質 | 1080P(フルHD) | 2160P(4K対応) |
| 音声操作 | × | × |
- Chromecastをテレビ裏のHDMIに接続し、テレビ画面の指示に従ってスマホでセットアップをします。
- スマートフォン用アプリ『Google Home』をダウンロードし、Google Homeを起動したら、Google アカウントやメールアドレスを入力・Chromecastと連携させます。
- スマホでU-NEXTのアプリをダウンロードし、アプリを起動してセットアップを行う
- U-NEXTのホーム画面から左上のメニューアイコンをタップする
- 『設定・サポート→ログイン』(パスワード・メールアドレスを入力)
- スマートフォンとChromecastを連動させる
- 画面の右上にある「キャストアイコン」を押し、キャストするデバイスを選べばChromecastとの連携完了
- 好きな作品を視聴開始
Chrome castの場合、専用のリモコンがないのでスマホでの操作になります
同じく4K対応のシリーズが販売されていますが、価格が9,800円になり画質が気にならない方には価格的にオススメできません。
購入方法としては家電量販店・Amazon・楽天などで簡単に購入でき、価格も変わらないので『料金の比較』などはする必要はありません。
テレビ本体やブルーレイレコーダーなどの機器でもU-NEXTをテレビで視聴することはできますが、そもそも価格が高いので気軽に利用することが難しいでしょう。
メディアプレーヤーの中で1番コスパで使いやすいのが『Amazon Fire stick TV・Chrome cast』になりますので、もし今すぐテレビで視聴したいのなら近くの家電量販店などに購入しに行きましょう。
U-NEXT(ユーネクスト)をテレビで見る時の注意点
HDMIが備わっているかどうか

冒頭でもお伝えしましたがU-NEXTをテレビで見るにはHDMIが備わっているテレビが必要です。
Android TVや元々、U-NEXTがインストールされているテレビなら問題ありません
もしテレビ裏を確認し見当たらない場合は『変換コード』などで対応しましょう。
他の動画配信サービスでも利用できるメディアプレーヤーを選ぶ
『Amazon Fire stick TV・Chrome cast』のどちらかを選んで購入していれば、他の動画配信サービスにも利用できます。
ただ、Android TVやApple TVなどでもテレビで動画を見ることはできますが、価格が高く利用できるサービスが少ないためオススメできません。
U-NEXT(ユーネクスト)がテレビで見れない時の対処法
どの動画配信サービスでもテレビで動画を視聴したくてもできないトラブルが稀におきることがあります。共通している対処法としては下記のようなことがあげられますので確認しておきましょう↓
- 電源を落とし、コンセントを抜いて少し時間をおいてみる
- 動画配信サービスのアプリをアンインストールしてみる
- 無線から有線でネットに繋いでみる
- 接続しているネット状況を全て消してみる
上記の対処法を行なっても解決しない場合はへU-NEXTヘルプセンターへの問い合わせをしてみることをオススメします。
U-NEXT(ユーネクスト)のテレビ視聴は無料お試し体験でも利用できる
U-NEXTでは初めて利用する方、限定で31日間の無料お試し体験を用意しています。
無料期間でもテレビで動画を視聴することができます
まとめ:U-NEXT(ユーネクスト)をテレビで見る(視聴)オススメの方法
U-NEXTをテレビで見るオススメの方法について解説してきました。
- Amazon Fire stick TV・Chrome castがオススメ
- 価格は4,980円ほど
- 他の動画配信サービスにも利用できる
- 4K対応なら9,800円ほど必要
このようにU-NEXTをテレビで視聴するには専用のテレビ・メディアプレーヤーが必要になりますが、手軽に利用したいならAmazon Fire stick TV・Chrome castを購入しましょう。
『TELASA・Paravi・FOD・ABEMA・Hulu』などのサービスでも利用できるので、この機会に購入しておきましょう。
最新の配信状況はU-NEXT公式サイトにてご確認ください。






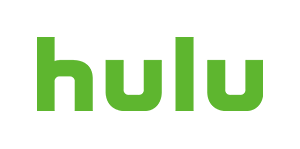
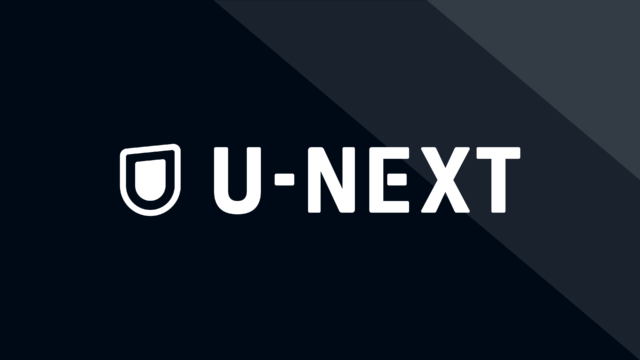




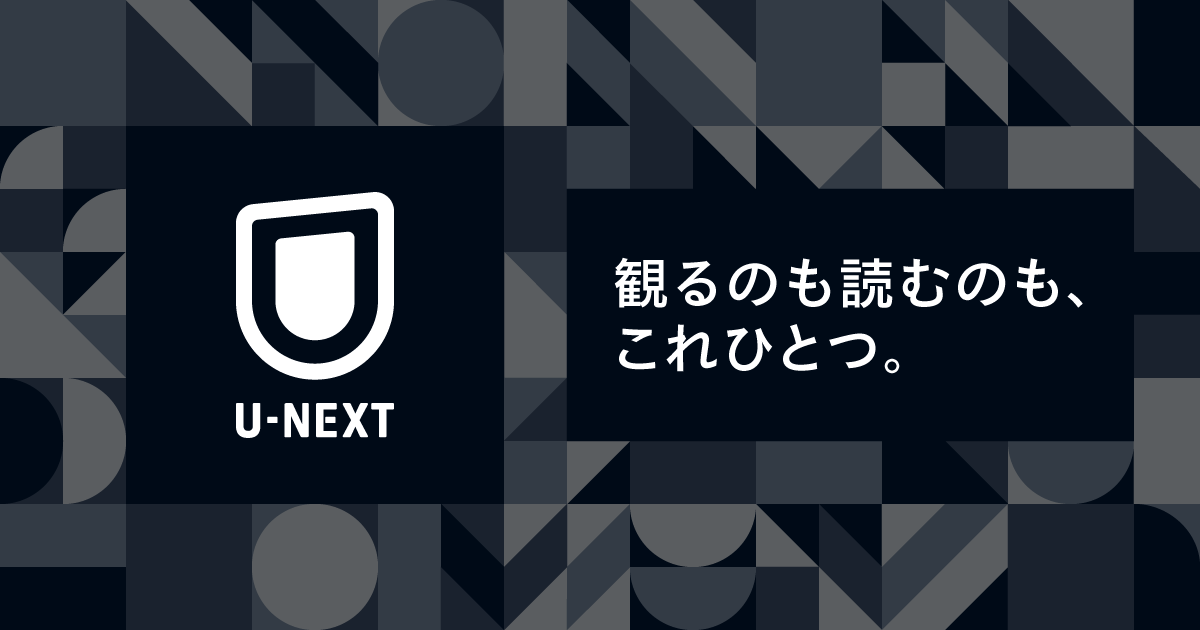
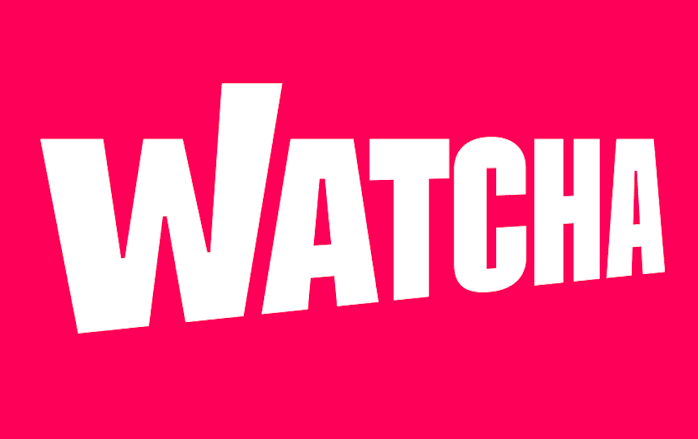

コメント