ABEMAに限らず、ABEMAストアでレンタルした作品もテレビに繋げることによって大画面で動画を楽しむことができるようになっています。
ということで今回は、ABEMAストアでレンタルした作品をテレビで見る方法について解説していきます。
ABEMAストアとは
そもそもABEMAストアとは
- 2020年12月よりリリースされた有料作品をレンタルするサービス
- ABEMA内で簡単に利用できる
- ABEMAコインが必要になる
- 最新の映画や見放題では視聴できないレベルの動画が見れる
- レンタル期間は2,3日
ABEMAストアはABEMAで新しくリリースされたサービスになり、簡単に最新の映画などをレンタルすることができます。
レンタルするには【ABEMAコイン】が必要になりますが、課金をして後悔のするような作品はないので安心です。
なおかつ、1度レンタルしてしまえば再生するまでレンタル期間が進むことがないので「忙しすぎて見れなかった!」というミスも起こることはありません。
ABEMAストアの有料レンタル作品をテレビで見る方法
テレビで見る前に
ABEMAストアでレンタルした動画をテレビで見るにはいくつか必要なものがあります。
【テレビ本体】
- ソニー BRAVIA®(2018・2019年モデル)
- パナソニック VIERA(2019年モデル)
- 三菱電機REAL(2019年モデル)
- 船井電機 funai(2019年モデル)
- HISENSE(2019年モデル)
- ソニー テレビ「BRAVIA(ブラビア)」
- シャープ テレビ「AQUOS(アクオス)」
【メディアプレーヤー】
- Amazon Fire TV 4K
- Amazon Fire TV
- Amazon Fire TV Stick
- AppleTV (第4世代)
- CCCAIR AIR Stick 4K
- Google Chromecast
どれか1つでOKです
これらの機器を1つでも用意していればテレビにABEMAを繋げて動画を見ることができますが、全て気軽に購入できる品物ではありません。
上記の中で購入しやすく利用しやすいものは『Amazon Fire stick TV・Chrome cast』になり価格も4,900円ほどになりますので今すぐ通販で購入することも可能です。
テレビ視聴方法
ではAmazon Fire stick TV・Chrome castのそれぞれの利用方法についてまとめておきます。
•Amazon Fire stick TV
【テレビ裏にstickを差し込む】
- Amazon Fire TV Stick 本体を、テレビ裏のHDMIに挿入する
- 挿入したテレビのHDMI挿し込み口の番号を確認する
- テレビリモコンの入力切替ボタンを押し、 HDMI差し込み口と同じ番号を選択し、「決定」ボタンを押す
- Fire TVが起動する(2回目以降もFire TVを楽しみたい場合は同じ手順で接続する)
【WiFiを繋げる】
- Wi-Fi 選択画面で所有するWi-FiのIDを選択し、決定ボタンを押す
- セレクトボタン・決定ボタンを使用してWi-Fiのパスワードを入力、 入力が終わったら「接続」を選択し、決定ボタンを押して設定完了
【アプリをダウンロードする】
- Fire TVホーム画面より、セレクトボタンを左方向に押す
- 検索画面が表示されたら、英数字入力に切り替えて「ABEMA」と入力し、画面下部に表示された選択肢より「ABEMA」を選択し決定ボタンを押す
- 「入手 無料ダウンロード」ボタンを押してアプリのダウンロードをする
- アプリのダウンロードが完了したら「開く」ボタンを押す。
- 完了
•Chrome cast
初めにChromecastをテレビに挿し、セットアップ(初期設定)をする必要があります
【スクリーン(テレビ画面)に映像を表示させる】
- ABEMAを起動し、見たい番組を全画面(フルスクリーン)で表示する
- Chromecastのアイコンが画面右上に表示されるので、アイコンをタップし接続するデバイス(キャスト先)を選択する
- 接続するデバイスを選択すると、iOS端末とChromcast接続先の端末で映像表示の準備が開始される
- 接続が完了すると、接続先の端末で映像が流れる
【スクリーン(テレビ画面)に表示する映像を切り替える方法
- iOS端末で、テレビ画面に表示させたい番組やビデオを表示させる
- 画面上部の[この動画をキャストする]ボタンをタップする
- 完了
このように簡単に設定することができ、1度購入してしまえば半永久的に使用することができます。
他の動画配信サービスでも利用することができるので、この機会に購入しても損はないでしょう。
*文章だけの説明では難しく感じるかもしれませんが、実際に使ってみると5分ほどで設定は完了します
まとめ:ABEMAストアの有料レンタル作品をテレビで見る(視聴)方法
ABEMAストアの有料レンタル作品をテレビで見る方法について解説してきました。
- Amazon Fire stick TV・Chrome castがオススメ
- 設定は5分もあれば簡単に完了する
- 通販サイトですぐに購入できる
- ドンキホーテ・家電量販店などでも購入できる
ABEMAストアに限らず、動画配信サービスを利用するのならAmazonFirestick TV・Chrome castのどちらかは所持しておいても損はありません。
サービスに加入し間もない頃は「スマホ・タブレットで十分」と感じるものですが、時が経つにつれて「テレビで見たい」という感覚になる方はかなり多く、実際に管理人である私も同じでした。
遅かれ早かれ購入するのであれば、品薄になる前の早めの購入をオススメします。
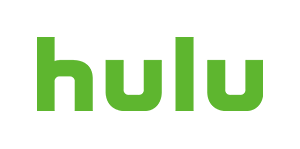




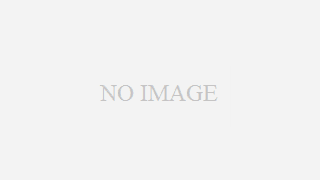


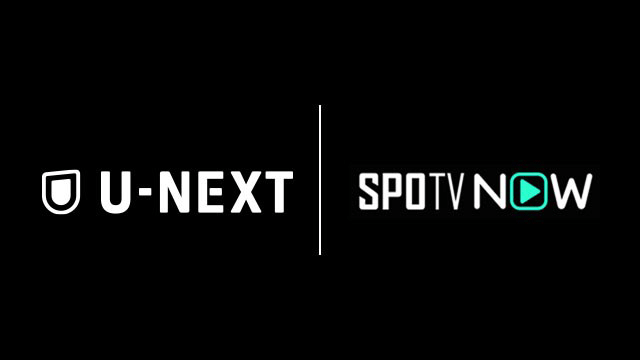






コメント