HuluではChrome castを利用することで自宅のテレビで動画を見ることができ、スマホやタブレットなどの小さい画面でなく大画面で楽しめるので臨場感・迫力をより近い距離で体験することができます。
ということで今回は動画配信サービス|HuluをテレビでChrome castで見る方法を紹介していきます。
Hulu(フールー)|Chrome castで見る(視聴)前に用意するもの
HDMLが備わっているテレビ
近年販売されているテレビでは裏側に”HDML”というコードを差し込む箇所があり、chrome castを差し込むことでテレビ視聴が可能になります。
一昔前のテレビでは”HDML”が備わっていないものもありますので、1度自宅のテレビをチェックしておきましょう。
Chrome cast本体
そもそもchrome castがない状態ではHuluをテレビで見ることはできず、家電量販店・Amazon・楽天などで簡単に購入することができますのでこの機能に購入しておきましょう。
*Amazon Fire TV stickでもテレビ視聴は可能です
安定したインターネット環境
テレビに差し込み利用するchrome castですが、WiFiなどの無線インターネットが備わっていない状態では正常に作動しません。
特に『テレビからWiFiの設置場所が遠い・通信制限のあるルーター』などの場合は『動画の停止・画質の低下』などになる恐れがありますので注意してください。
Hulu(フールー)|Chrome castで見る(視聴)方法

| Chrome cast | Chrome cast Ultra | |
|---|---|---|
| 価格 | 4,980円 | 9,720円 |
| 映像・画質 | 1080P(フルHD) | 2160P(4K対応) |
| 音声操作 | × | × |
- Chrome castをテレビ裏のHDMIに差し込む
- テレビをHDMIに入力変更
- スマホで『Google home』をインストールし、ブルートゥースをonにする
- しばらく流れに沿って進み、自宅WiFiのSSIDを選択しパスワードを入力
- スマホで動画を再生し、右上のキャストアイコンをタップ
- 視聴開始
上記の手順で設定を進めていけば、簡単にChrome castが起動しテレビでHuluを見ることができ、初期設定を1度してしまえば再度設定をする必要はありません。
Chrome castの種類は2つあり”Chrome cast・Chrome cast Ultra”になりますが、DVD並みの画質で十分な方は”Chrome cast”でOKです。Blu-ray並みの画質が希望の方は”Chrome cast Ultra”を選んでおきましょう。
なお、Chrome castはFire TV stickと違い、リモコンが付属していないためスマホ・タブレットでの操作が必須になり苦手な方は上記の動画をしっかりチェックしておきましょう。
Amazon Fire TV stickではリモコンが付属しているため、テレビ感覚で設定・動画視聴が可能です。
Hulu(フールー)|Chrome castで見る(視聴)時の注意点
引っ越しなどをした時は初期設定が必要
初めてChrome castを利用する方も、引っ越しをして再度利用する方も初めに”初期設定が必要”です。
初めて利用する方は接続した後に先ほど紹介した手順で進めていけばOKですが、引っ越しなどをした場合『リセット⇨初期設定』をする必要があります。
以前住んでいた場所のままの設定ではテレビに接続することはできず、動画視聴ができないので注意してください。
操作はスマホ・タブレットで行う必要がある
Chrome castでは動画視聴の再生・選択にリモコンではなくスマホ・タブレットを使用します。
従来ならテレビリモコンなどで操作することが当たり前な感覚ではありますが、操作方法が異なることを覚えておきましょう。
まとめ:Hulu(フールー)|Chrome castで見る(視聴)方法
HuluをChrome castで見る方法について解説してきました。
今回紹介しているchrome castとは別にAmazon Fire TV stickでもテレビで動画を楽しむことは可能です。どちらも設定〜動画再生までさほど時間のかからないものになりますので、本記事などで紹介している手順を参考に進めていきましょう。
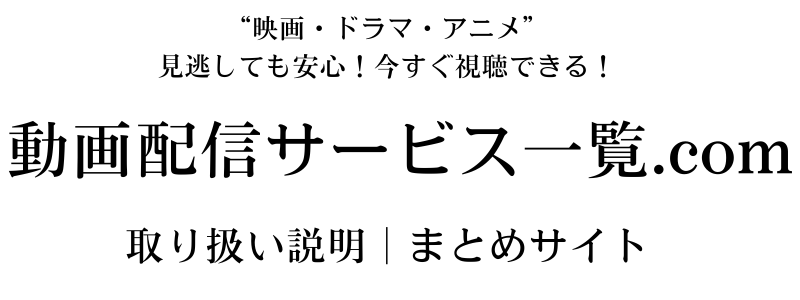
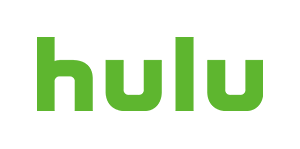

コメント