映画専門の動画配信サービス WATCHAではラインナップされている作品が全てテレビで見ることができます。
スマホ・タブレット・パソコンなどでは映画を見ることができますが、自宅のテレビでゆっくり映画鑑賞ができるのはかなり高得点ではないでしょうか?
結論を先にお伝えするとWATCHAをテレビで見る方法は↓
上記のどちらかを利用すればテレビで映画を楽しむことができます。
どちらも別売りの『テレビ本体・外付けメディアプレーヤー』になりますので購入する必要があります。
では、WATCHAをテレビで見る方法についての手順や使い方についての詳細を解説していきます。
\\31日間、無料体験できます//![]()

>>>WATCHA(ウォッチャ)|無料お試し体験はこちら![]()
![]()
WATCHA(ウォッチャ)をテレビで見る(視聴)のに必要なもの
まず始めにWATCHAをテレビで見るには必要なものがあります↓
HDMIが挿せるテレビ

WATCHAをテレビで見るには『HDMI』のコードが挿せるテレビが必要になります。
2021年2月の時点で販売しているテレビなら確実についているかと思いますが、10年以上も前のテレビなどを利用している場合は裏面を確認しておきましょう。
もし備わっていないようであれば『変換コード』などを用いて対処しましょう。
安定しているインターネット回線
上記のような環境であればテレビで視聴することが可能です。サービスによっては『〜回線が・・・速度が・・・』など素人には細かく分かりにくい表記をされている場合がありますが、上記の条件を満たしていれば問題ないでしょう。
ただし、ポケットWiFiのように通信量に制限があるものは注意してください
専用のメディアプレーヤーorテレビ
下記の項目で紹介しますが、WATCHAをテレビで見るには『専用のメディアプレーヤーorテレビ』が必要です。
別売りになりますので、他の動画配信サービスでも利用できるものを購入しておくことをオススメします。
もし、別売りの機器を購入をしたくない方はパソコンなどの大きめの画面でWATCHAを楽しみましょう。
WATCHA(ウォッチャ)をテレビで見る(視聴)方法
ではWATCHAをテレビで見る方法を紹介します。
Android TV(テレビ本体)

Android TVは『テレビ本体』のことを指します。
- ブラビア(ソニー)
- アクオス(シャープ)
- TCL(TCL JAPAN ELECTRONICS)
- FUNAI(船井電機)
- Smart TV(ピクセラ)
主に上記に記してあるテレビが当てはまります。内蔵されている『GooglePlay』からアプリをダウンロードすることができる為、WATCHAのアプリをインストールしスマホと連携をすればテレビで映画を楽しむことができます。
- Android TV内で『WATCHA』アプリをインストールします
- 『開く』を選択し、新規登録orログインかを選びます
- スマホorタブレットで>>>http://wplay.tvにアクセスします
- 上記のリンクにテレビで表示されている数字コードを入力し『続き』タップ
- スマホorタブレットに『WATCHAのログイン画面』が表示されるので、ログインしてください
- ログインが完了するとテレビ画面に「ログイン成功!」という表示がされます
- 完了
1度、設定をすると再度行う必要がありません。
ただ、テレビ本体の購入はかなり負担が大きいのでオススメできません・・・
Amazon Fire stick TV(外付けのメディアプレーヤー)
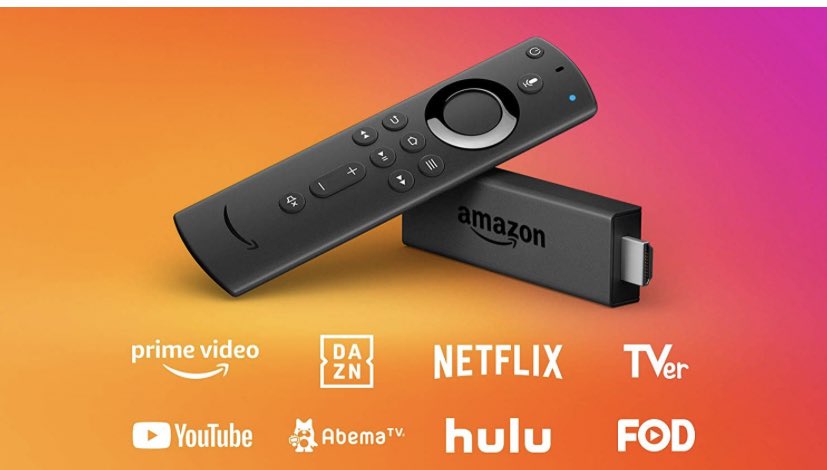
| Fire TV stick | Fire TV stick 4K | Fire TV CUBE | |
|---|---|---|---|
| 価格 | 4,980円 | 6,980円 | 14,980円 |
| 映像・画質 | 1080P(フルHD) | 2160P(4K対応) | 2160P(4K対応) |
| スピーカー | × | × | ○ |
| 音声操作 | リモコンのみ | リモコンのみ | 本体のみ |
Fire TV stickはAmazonが販売しているメディアプレーヤーになり、”テレビのHDMLに差し込む”だけで簡単に動画をテレビで見ることができます。
4Kに対応しているモデルも販売していますが、そこまで画質にこだわりのない方はベーシックなモデルでOKです。
>>>WATCHA(ウォッチャ)無料お試し体験はこちら
Chrome cast(外付けのメディアプレーヤー)

| Chrome cast | Chrome cast Ultra | |
| 価格 | 4,980円 | 9,720円 |
| 映像・画質 | 1080P(フルHD) | 2160P(4K対応) |
| 音声操作 | × | × |
- Chrome castをテレビ裏にあるHDMI端子に接続し電源アダプタをコンセントに挿す
- テレビリモコンの『入力切替ボタン』でHDMIに変更
- スマホorタブレットの『Google Homeアプリ』から初期設定
- スマホorタブレットに『WATCHAアプリ』をインストールし、Chromecastと同じWi-Fiに接続
- WATCHAアプリを起動してログイン後、画面右上の『キャストアイコン』をタップ
- 画面下のキャスト対象から「Chromecast」を選択
- テレビ画面に「WATCHA」というロゴが表示されたら、スマホ・タブレットとChromecastの連携が完了した証です。
- 後は再生▶️ボタンを押せばOK
*Google homeアプリの初期設定か分からない方は→《Chromecastデバイスのセットアップ》
Chrome castはGoogleが販売しているメディアプレーヤーになり、『テレビのHDMIに挿すだけ』でWATCHAの映画をストリーミングしてくれる優れたものになります。
型が2種類あり、『Chrome cast・DVD並みの画質』『Chrome cast ultra・ブルーレイ並みの画質』に分かれます。価格が2倍ほど差があるためあまり画質にこだわりのない方はベーシックな『Chrome cast』で十分です。
WATCHA(ウォッチャ)をテレビで見る(視聴)時の注意点
ここではWATCHAをテレビで見る時の注意点をまとめています↓
HDMIがついているかの確認

冒頭でもお伝えしましたが、テレビにHDMIが備わっているかを確認しておきましょう。
もし『ない』場合は変換コードを利用するかテレビ自体を購入する必要がありますので注意が必要です。ただ2021年2月の時点で販売しているテレビではほとんどが備わっているケースが多いので問題ないでしょう。
他の動画配信サービスでも利用できるメディアプレーヤーを選ぶ
WATCHAをテレビで見るのに必要なものは『Android TV・Chrome cast』ですが、他の動画配信サービスでも利用ができるのは『Chrome cast』になります。
少し設定が面倒ではありますが、『WATCHA=Chrome cast』と覚えておきましょう。
WATCHA(ウォッチャ)がテレビで見れない時の原因と対処法
WATCHAに限らず、テレビで動画が見れないトラブルが稀に起こります。原因や対処法などは共通しているので確認しておきましょう↓
- 電源を落とし、コンセントを抜いて少し時間をおいてみる
- 動画配信サービスのアプリをアンインストールしてみる
- 無線から有線でネットに繋いでみる
- 接続しているネット状況を全て消してみる
上記の対処法を行なってもトラブルが解消されない場合は、WATCHAヘルプセンターへ問い合わせしてみることをオススメします。
WATCHA(ウォッチャ)のテレビ視聴は無料お試し体験でも可能
WATCHAでは初めて利用する方に期間限定で31日間、無料お試し体験を用意しています。
通常14日間ですが、期間限定で31日間になっています。
31日間もの間、WATCHAが使い放題になりラインナップされている映画が全て見放題になります。
なおかつ『ダウンロード機能・テレビ視聴機能・同時視聴機能』なども使い放題になっているので、無料期間中でも様々なシーンで動画を楽しむことができ、期間中に解約すれば0円利用となるため気軽に加入することができます。
まとめ:WATCHA(ウォッチャ)をテレビで見る(視聴)方法
WATCHAをテレビで見る方法について解説してきました。
- Android TV|Chrome cast|Amazon Fire stick TVで視聴できる
- HDMIが挿せるテレビが必要
- オススメはChrome cast|Amazon Fire stick TV
Amazon Fire stick TV・Chrome castならWATCHAだけでなく『U-NEXT・TELASA ・ABEMA・FOD・Paravi』などの動画配信サービスでも利用することができるので、この機会に購入しておきましょう。
\\31日間、無料体験できます//![]()

>>>WATCHA(ウォッチャ)|無料お試し体験はこちら![]()
![]()
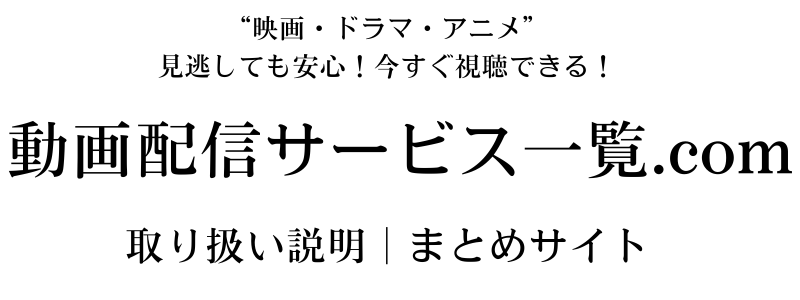
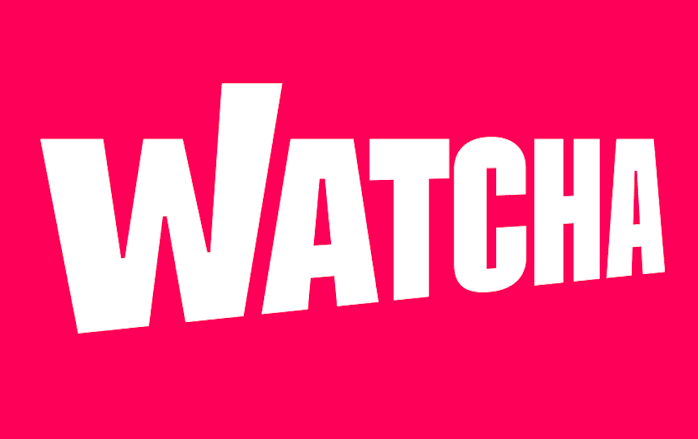



コメント