つながるシネマTVではChrome castを利用することでテレビでレンタルした動画を見ることができます。
スマホやタブレットのような小さい画面ではなく大画面で見ることで作品の魅力・迫力をより体感することができますので今回は”つながるシネマTVをChrome castで見る方法”を紹介します。
つながるシネマTVへのログインIDとmusic.jpへのログインIDは異なり、つながるシネマTVからmusic.jpへのアクセス・music.jpへの直接のアクセスを理解していないとスムーズに動画視聴ができません。
\2ヵ月間継続利用で初月無料になる/
>>>つながるシネマTV with music.jp|無料お試し体験はこちら
つながるシネマTV|Chrome castで見る(視聴)前に必要なもの
Chrome cast本体
Chrome castがないことにはテレビにつながるシネマTVを繋げることができません。
厳密には『つながるシネマTVの動画視=music.jp』となりますが、music.jpではChrome castやFire TV stickがなければテレビ視聴ができないので事前に購入しておきましょう。
安定したインターネット環境
動画配信サービスを利用するにもテレビで動画を視聴するにも”安定したインターネット環境”が必要です。
特に無線の場合はWiFiがしっかり経っている状態の環境を整えておきましょう。
HDMLが備わったテレビ
近年販売しているテレビは裏側に”HDML”が備わっており、コードを差し込むことができるようになっています。
Chrome castはHDMLへの差し込み・コンセントへの差し込みをすることで起動するようになっていますので、事前に自宅のテレビ裏をチェックしておきましょう。
mopita ID・パスワード
つながるシネマTVでは動画視聴を”music.jp”で視聴するため、Windows PC以外のスマホ・タブレットで利用する場合はログインが必要です。
このログインにはつながるシネマTVへのログインIDとは別に”mopita ID”が必要になりますので、つながるシネマTVのマイページからmopita ID・パスワードを確認しておきましょう。
つながるシネマTV・music.jpはMacBookでの利用ができないため、MacBookユーザーの方は別のデバイスで利用しましょう。
つながるシネマTV|Chrome castで見る(視聴)方法

| Chrome cast | Chrome cast Ultra | |
|---|---|---|
| 価格 | 4,980円 | 9,720円 |
| 映像・画質 | 1080P(フルHD) | 2160P(4K対応) |
| 音声操作 | × | × |
- Chrome castをテレビ裏のHDMIに差し込む
- テレビをHDMIに入力変更
- スマホで『Google home』をインストールし、ブルートゥースをonにする
- しばらく流れに沿って進み、自宅WiFiのSSIDを選択しパスワードを入力
- スマホで動画を再生し、右上のキャストアイコンをタップ
- 視聴開始
music.jpではスマホ・タブレットで動画視聴する際、専用のアプリ(動画 Prayer)を利用する必要がります。
稀に”動画 Prayer”からの”mopita ID”でのログインがうまくいかない場合がありますが、そんな時はすでにログインしているスマホのmusic.jpからレンタルした動画下にある『視聴する・いますぐ視聴する』をタップすることで動画が再生されます。
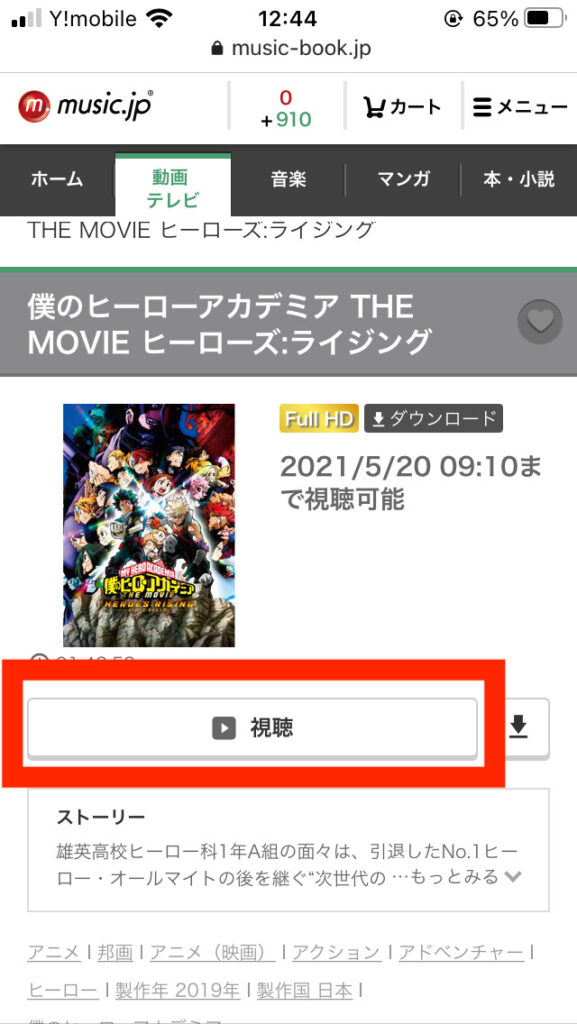
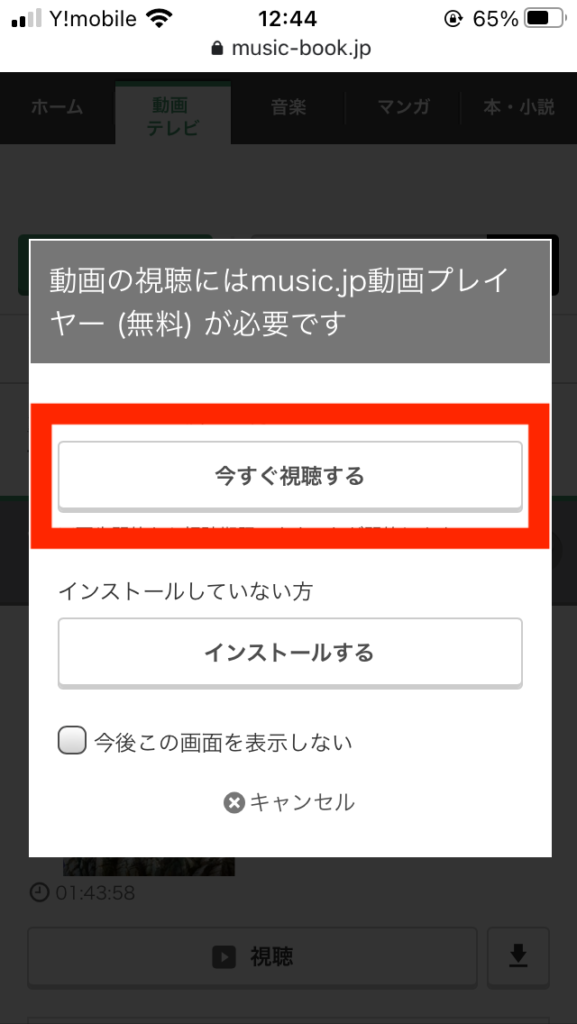
その後にスマホ画面に表示されている”キャストアイコン”をタップすればテレビ視聴が開始されます。
*事前に『動画 Player』というアプリをダウンロードしておきましょう
上記の手順で設定を進めていけばスムーズに設定〜動画視聴まで行うことができますが、不安な方は上記に動画を貼っていますので確認しておきましょう。
Chrome castにはDVD並みの画質の”Chrome cast”・ブルーレイ並みの画質の”Chrome cast Ultra”がありますが、画質にあまりこだわりのない方はベーシックなChrome castでOKです。
つながるシネマTV|Chrome castで見る(視聴)時の注意点
リモコンが付属していないのでスマホ・タブレットでの操作になる
Chrome castにはリモコンが付属しておらず、スマホ・タブレットでの操作が必須になります。
普段からテレビなどのリモコン操作に慣れている方には少しハードルが高いかもしれませんが、慣れましょう。
引っ越しなどをした場合は初期設定を再度行う必要がある
1度設定しているChrome cast・テレビでも引っ越しやネット環境が変わることでテレビ視聴ができなくなります。
そのような時は、Chrome castの側面にある”ボタン”を長押ししリセット〜再設定を行うようにしてください。
mopita IDでのログインが正常に行えない場合がある
*Windows PCでの利用からは関係ありません
スマホ・タブレットからテレビ視聴・動画視聴する際は専用の”動画プレーヤー”というアプリが必要になり、つながるシネマTVからの加入の場合、mopita IDによるログインが必要です。
稀に、動画 Playerからのmopita IDによるログインができないことがありますので、そのようなトラブル時には↓
- スマホでつながるシネマTV公式サイトへログイン
- つながるシネマTV公式サイトから直接”music.jp”へアクセス
- 作品をレンタル・再生
テレビで見るのなら、上記の手順からスマホに表示されてる”キャストアイコン”をタップ
上記のようにログインのやり方を変えてあげることで、スムーズに進むことができます。
つながるシネマTV|無料でChrome castで見る(視聴)方法
つながるシネマTVでは初めて利用する方に『初月が無料になるキャンペーン』を用意しています。
このように上記のような特典を受けることができ、完全無料ではありませんが”2ヶ月利用で料金1ヶ月分・2ヶ月分の3000ポイントが付与される”ことはかなりお得なサービスになっています。
初めて利用される方への限定キャンペーンにはなりますが、Chrome castで動画をテレビで見たいと感じている方は加入しておきましょう。
>>>つながるシネマTV with music.jp|無料お試し体験はこちら
まとめ:つながるシネマTV|Chrome castで見る(視聴)方法
つながるシネマTVをChrome castで見る方法について解説してきました。
今回紹介しているChrome castは家電量販店・Amazon・楽天などですぐに購入できるものになりますので、まだ持っていない方はこの機会に購入しておきましょう。
なお、Chrome castとは別にAmazon Fire TV stickでもテレビ視聴ができリモコンが付属していますのでスマホなどでの操作が苦手な方はFire TV stickにしてもいいでしょう。
Chrome cast・Amazon Fire TV stick共に価格は同じです。
\2ヵ月間継続利用で初月無料になる/
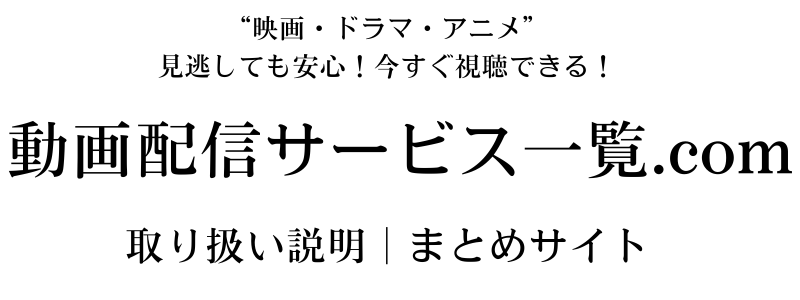




コメント